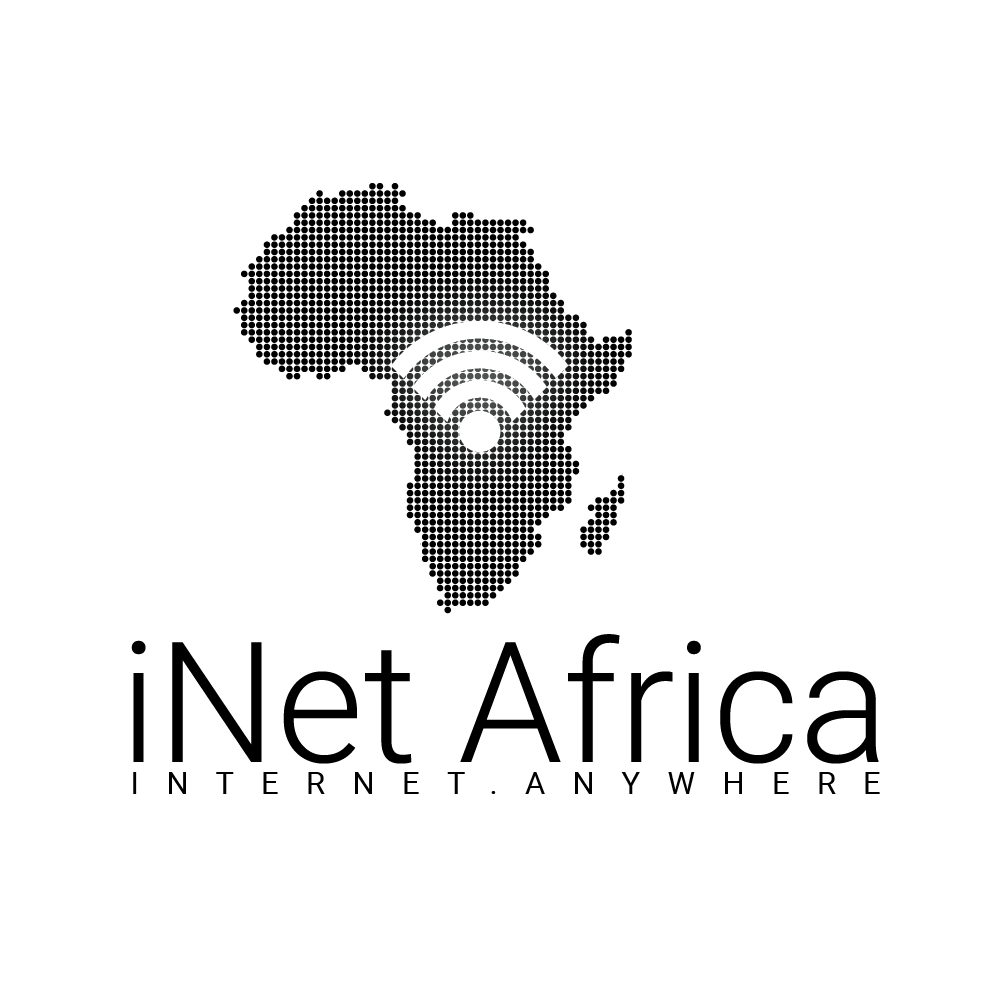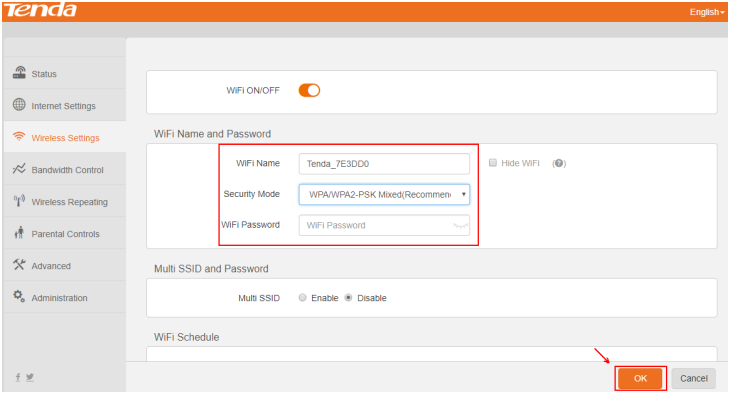Introduction: Are you looking to customize your Tenda WiFi network to improve security and make it easier to identify? Changing the network name (SSID) and password is a great way to start. In this blog post, we’ll walk you through the steps to change your Tenda WiFi router’s name and password so you can enjoy a personalized and secure internet experience.
Keywords: Tenda, WiFi, Kenya, change name, change password
Step 1: Login to your router (Guide: How to Log in to Your Tenda WiFi Router: A Step-by-Step Guide
Step 2: Navigate to the Wireless Settings After successfully logging in, look for the “Wireless” or “WiFi” section in the router’s settings menu. This section may be named differently depending on your Tenda router model. However, it is typically found under “Wireless” or “Wireless Settings” in the main menu.
Step 3: Change the WiFi Network Name (SSID) In the Wireless Settings section, locate the field labeled “SSID” or “Network Name”. Enter the new name you’d like for your WiFi network in this field. The new name should be unique and easy to identify but avoid including personal information.
Step 4: Change the WiFi Password Still in the Wireless Settings section, locate the “Password”, “Pre-shared Key”, or “Security Key” field. Enter your desired new password in this field. Make sure to use a strong and unique password, ideally a mix of letters, numbers, and special characters, to enhance your network’s security.
Step 5: Save Your Changes After updating the WiFi network name and password, click the “Save”, “Apply”, or “Submit” button to save your changes. The router may take a few moments to update and apply the new settings.
Step 6: Reconnect Your Devices Once the changes have been saved, your devices will be disconnected from the WiFi network. You’ll need to reconnect them using the new network name (SSID) and password you’ve just set.
Conclusion: Changing your Tenda WiFi router’s name and password is a straightforward process that can significantly improve the security and user experience of your network. Follow the steps outlined in this guide to personalize your Tenda WiFi network and enjoy a customized and secure internet connection.